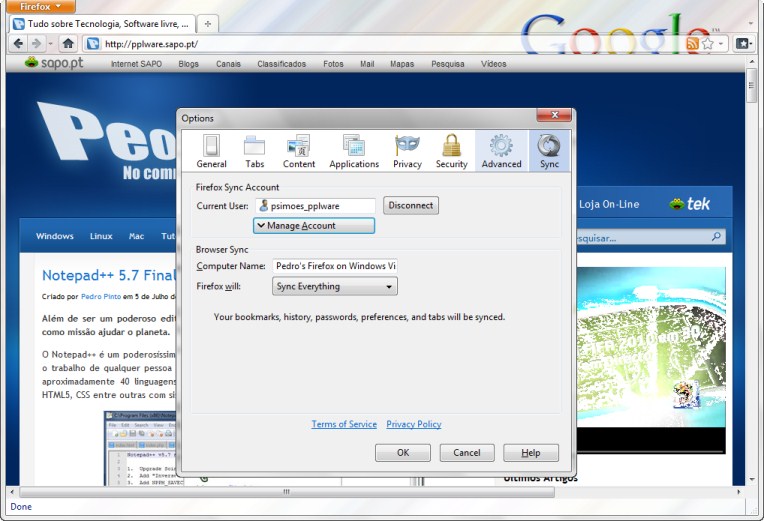Em Agosto de 2009 a Mozilla lançou um projecto que tinha como função centralizar os dados do nosso Firefox. Estes dados estariam acessíveis por qualquer Firefox em qualquer lugar que quiséssemos ter acesso a esses dados. Era o primeiro passo, para termos um browser unificado e centralizado a usar “a cloud” para guardar os nossos dados. O nome deste projecto era Weave. Várias versões foram publicadas sobre este nome, o projecto foi avançando com a integração de novas funcionalidades e a correcção de problemas que foram surgindo.
Mas no final do mês passado o Weave terminou o seu processo de desenvolvimento e passou a ser um serviço estável e disponibilizado pela Mozilla, integrado de forma madura com as novas versões do Firefox. Assim nasceu o Firefox Sync.
O Firefox Sync é isso mesmo, a graduação de um projecto da Mozzila num serviço capaz de ser utilizado por qualquer utilizador do Firefox, em qualquer PC e a partir de qualquer ponto da Internet.
Com uma simpels configuração passamos a ter disponíveis os nossos favoritos, o nosso histórico de navegação, as nossas passwords ou os separadores que temos abertos em qualquer PC.
Podemos mudar simplesmente de PC e temos todo o trabalho (ou diversão) acessível de forma simples. Basta que o Firefox Sync esteja instalado e configurado.
Como, em tempos de versão experimental do Wave, muitos utilizadores não aderiram à ferramenta, vamos deixar um guia de como configurar o Firefox Sync.
Update Conta Wave
Quem já tinha conta criada no Weave pode simplesmente reconfigurar o novo Firefox Sync e os seus dados serão transferidos de forma transparente.
Por forma a ser simples a sua interpretação e porque são bastantes imagens resolvemos colocar apenas os links para elas em cada passo do processo. Os passos apresentados são “Primeira configuração” e “Configuração dos restantes PC’s”. E cada bloco de imagens refere-se apenas ao passo a que está associado.
De notar que o Firefox Sync é suportado por qualquer versão do Firefox desde a versão 3.5 até à actual Firefox 4.0b2pre. As versões anteriores não são suportadas.
Primeira configuração
O primeiro passo deste processo, após a sua instalação, é a primeira configuração. Será nela que vão definir os dados da vossa nova conta. Vão ainda definir o que pretendem sincronizar.
- Neste primeiro passo de configuração vão definir se já têm uma conta de sincronização. Escolham a opção I’ve never used Sync before.
- No segundo ecrã vão definir os dados da vossa conta. Preencham os dados relativos ao nome de utilizador pretendido, palavra passe e endereço de email. Devem ainda indicar que concordam com os termos do serviço e com a política de privacidade.
- De seguida devem escolher e escrever uma frase secreta e que será usada para encriptar os dados a serem armazenados nos servidores de alojamento.
- Na opção seguinte devem então escolher o nome com que pretendem que esse PC seja conhecido no processo de sincronismo e os dados que pretendem sincronizar.
- Por forma a garantirem que são mesmo os utilizadores que estão a tratar do processo de criação da conta e que não são processos automáticos devem preencher o texto apresentado pelo mecanismo de Captcha.
- A ultima mensagem a ser apresentada é a indicação de sucesso da criação da conta e de que os dados desse PC vão ser sincronizados.
Como podem ver este processo é simples e ao fim de poucos passos têm o vosso Firefox Sync apto a sincronizar os vossos dados.
Configuração nos restantes PC’s
Mas como a vantagem efectiva deste processo é a partilha de dados entre as vossas várias instalações de Firefox (trabalho, casa, ou vários sistemas operativos) devem assim que possível configurar o Firefox Sync em todos os vossos Firefox’s.
Mais uma vez devem instalar o Firefox Sync por forma a poderem usufruir deste excelente add-on. Depois de instalado iniciem o processo de configuração.
- Uma vez que criaram uma conta no processo anterior devem nesse ecrã indicar que já possuem uma conta – I’m already usinc Sync in another computer.
- Indiquem na segunda janela os dados que definiram na criação da conta .
- Definam na terceira janela a frase de segurança e que vai ser utilizada para cifrar os dados.
- Na quarta janela devem definir como pretendem que os dados do PC actual sejam tratados. Podem usar qualquer um dos PC’s já configurados, ou o actual, como base ou, o que é mais aconselhado, que fundam os dados de todas as instalações. Os seguintes passos apresentados têm por base esta ultima opção.
- Confirmem a opção que escolheram na janela seguinte.
- Neste passo devem definir os dados a serem sincronizados. Definiam um nome para o PC que estão actualmente a configurar e escolham os dados que pretendem sincronizar.
- No final será apresentada uma mensagem de sucesso da configuração desse PC.
Repitam este processo em todos os PC’s que pretendem que sejam configurados e com que pretendem sincronizar e partilhar dados.
Esta capacidade de sincronização não é propriamente uma novidade no mundo dos browsers, mas a Mozilla apenas a libertou agora pois foi quando o seu projecto Wave atingiu a maturidade para ser disponibilizado para os utilizadores.
Se são utilizadores intensivos do Firefox e se é esse o vosso browser de eleição então esta é sem dúvida uma extensão a terem instalada. Com ela conseguem manter os vossos dados todos acessíveis de qualquer ponto da Internet. Basta que peçam emprestado um Firefox…