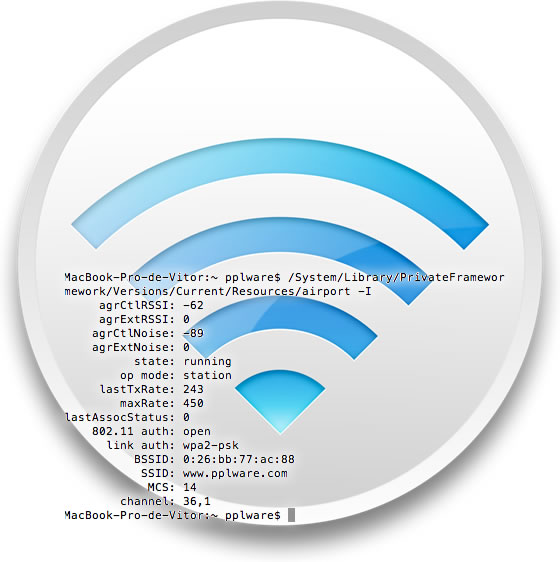Falar em redes wireless é sinónimo falar na norma IEEE 802.11. O IEEE 802.11 é uma especificação standard para as redes sem fios (WLAN, wireless local Area Network) que define um conjunto de protocolos. As normas mais usados actualmente são o 802.11a, que permite uma taxa de transmissão de 54 Mbps e usa frequências na ordem dos 5 GHz, o 802.11g que funciona na banda dos 2.4 Ghz e permite taxas de transferência de rede na ordem dos 54 Mbps, o 802.11n que funciona nos 2.4 Ghz e 5 Ghz e permite taxas de transmissão entre os 300 Mbps e 600Mbps e, mais recentemente, o 802.11ac que funciona na gama dos 5 Ghz e permite, neste momento, taxas de transmissão na ordem dos 3.6 Gbps em redes domésticas.
Mas estes são os valores máximos de transmissão teóricos que variam de cenário para cenário. Muitas das vezes culpamos o nosso ISP pelo acesso lento à rede…quando na verdade se trata de outros equipamentos que interferem na nossa rede wireless.Mas afinal qual a taxa efectiva de transmissão da nossa rede wireless?
No Mac OS X existem vários métodos que podemos usar para saber estas e outras informações e é isso que hoje vos vou deixar. Mostrar como usar cada método para saber estas e outras informações.
Com a rede WI-FI podemos trocar informação, via ondas rádio, entre um computador, um tablet ou um smartphones, entre muitos outros dispositivos e ligar todos estes à Internet, se for necessário.
Podemos ver a velocidade do WiFi através das seguintes ferramentas existentes no Mac OS X:
1 – Utilitário da rede. 2 – Informações do sistema. 3 – Atalho na Barra de menus para as Preferências de rede Wireless. 4 – Linha de comandos
Vamos então dar a conhecer os vários métodos descritos em cima.
Método 1 – Utilitário de Rede
Para chamarmos este utilitário, nada mais fácil que recorrermos ao Spotlight para procurar o Utilitário da rede.
Agora, já com o Utilitário de rede aberto, vamos seleccionar a placa de rede.
Agora com a placa de rede WiFi escolhida, veja a velocidade da mesma, no meu caso a velocidade é de 450 Mbit/s
Faça um teste para verificar se esta está a responder, no separador Ping, coloque um URL e pingue a esse endereço para verificar o tempo de resposta.
Esta é uma forma de verificar a velocidade de ligação da sua taxa de transmissão da rede wireless. Mas vamos usar outro dos métodos existentes.
Método 2 – Informação do sistema
Vamos recolher agora a informação que pretendemos usando as informações so sistema. para ser mais rápido lá chegar, vamos de novo ao Spotlight e procuramos por “Informação do sistema”. Facilmente aparece o que procuramos.
Verificar velocidade de transmissão do Macbook Pro recorrendo às Informações do sistema
Com a janela aberta das Informações de sistema, escolhemos na coluna da esquerda a opção WiFi e na direita procuramos a informação sobre a velocidade de transmissão (270 no meu caso neste momento), além de muitas outras informações que podemos aqui recolher também.
Método 3 – Descobrir no Status do ícone do WiFi na Barra de Menus
Um método mais rápido, é pressionar a tecla ALT e clicar com o rato, na barra de menus, no ícone do WiFi. Aí verá a rede usada com os detalhes:
Esta parece-me o método mais rápido, embora que mostra informação muito directa e concisa.
Método 4 – Linha de comandos
Vamos utilizar o Terminal para retirar a informação que pretendemos. Assim, vamos abrir o terminal e escrever a seguinte linha de comando:
/System/Library/PrivateFrameworks/Apple80211.framework/Versions/Current/Resources/airport -I
e recebi este resultado:
agrCtlRSSI: -61
agrExtRSSI: 0
agrCtlNoise: -85
agrExtNoise: 0
state: running
op mode: station
lastTxRate: 243
maxRate: 450
lastAssocStatus: 0
802.11 auth: open
link auth: wpa2-psk
BSSID: 0:26:bb:77:ac:88
SSID: www.pplware.com
MCS: 14
channel: 36,1
Como podem ver existe no Mac OS X, sem instalar absolutamente nada, vários métodos para saber a velocidade de ligação do vosso dispositivo à rede, via WiFi e a respectiva taxa de transmissão. Mas há muita mais informação que pode tirar destas ferramentas, como o ruído que nos diz se existem muitas ou poucas interferências, entre outras informações.