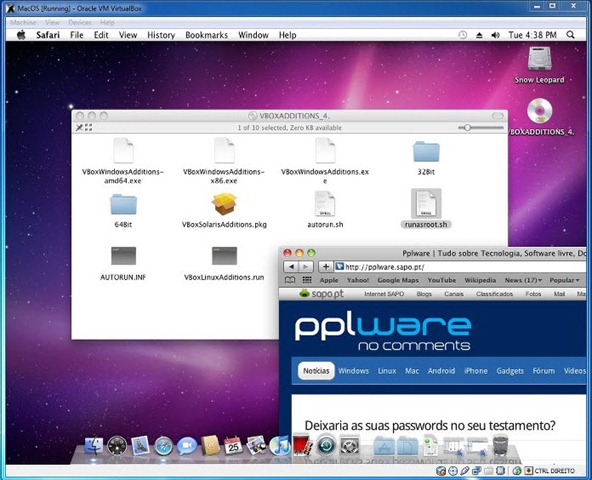Por João Mendes e João Tiago para o PPLWARE.COM Como sabemos, o MacOS é um dos mais populares e estáveis sistemas operativos tendo sido concebido para funcionar (apenas) nos computadores Mac. E quem não tem um computador Mac poderá experimentá-lo? A resposta é sim e a virtualização do SO é uma solução muito viável.
Depois de lançarmos o desafio a dois alunos para tentarem colocar a correr num PC o MAC OS X Snow Leopard, deixamos aqui um pequeno tutorial com o resultado.
Este pequeno tutorial visa ensinar como virtualizar o Mac OS X Snow Leopard num simples PC. O Mac OS X 10.6 “Snow Leopard” é um sistema operativo da Apple, sucessor da versão 10.5 “Leopard”. Steve Jobs anunciou o Snow Leopard na Apple Worldwide Developers Conference (WWDC) no dia 8 de Junho de 2008.
Pré-Requisitos para virtualizarmos o Snow Leopard
- Download do virtualBox (aqui)
- ISO do Mac Os Snow Leopard
Para virtualizarem o Snow Leopard devem seguir os seguintes passos:
Passo 1 – Iniciar o VirtualBox
Passo 2 – Criação da máquina virtual (Carregar em Novo)
Passo 3 – Definição do Nome da máquina virtual e tipo de SO a virtulizar
Passo 4 – Memória Virtual (RAM) a utilizar (mínimo 1.5GB)
Passo 5 – Criação do Disco Rígido Virtual
Passo 6 – Escolha do formato VDI(VirtualBox Disk Image)
Passo 7 – Indicamos agora que queremos que o espaço do disco seja alocado dinamicamente
Passo 8 – Escolha do espaço a ser utilizado na criação da nova partição (mínimo 12GB)
Passo 9 – Sumário da configuração da máquina virtual
Passo 10 – Vamos agora a Geral –> Sistema –> Monitor –>Armazenamento
Passo 11 – Após clicar no “Armazenamento” seleccione o icon do CD , e do lado direito clique novamente no CD e clique na primeira opção “Escolher um ficheiro CD/DVD Virtual”
Passo 12 – Seleccione o ficheiro (ISO) previamente descarregado via Torrent. Clique em “Iniciar” no topo do VirtualBox para iniciar o arranque da instalação do SO
Passo 13 – Início da instalação
Passo 14 – Escolha do idioma de instalação do sistema
Passo 15 – Mensagem de boas vindas
Passo 16 – Informação sobre licenciamento
Passo 17 – Janela de visualização dos HDD’s suportados pelo Mac OS
Passo 18 – Clique em “Utilitários → Utilitário do Disco” para formatar a partição pré-criada com um sistema de ficheiros compatível com Mac OS
Passo 19 – Seleccione a partição pré-criada no VirtualBox , e no formato do volume seleccione “Mac OS Expandido (com registo)” e em baixo no “Nome” coloque um nome à sua escolha (Ex.Mac OS Snow Leopard), clique no botão “Apagar…” e a partição irá ser formatada
Passo 20 – Seleccione o disco e clique no botão “Continuar”
Passo 21 – Sumário de Instalação , clique em “Instalar”
Passo 22 – Instalação propriamente dita do sistema
Passo 23 – Após a finalização da instalação, o Mac OS irá reiniciar
Passo 24 – Arranque do Mac OS a partir do disco rígido
Passo 25 – Ecrã de boas vindas do Mac OS , seleccione o país
Passo 26 – Escolha do layout do teclado
Passo 27 – Seleccione “Do not transfer my information now” e clicar em “Continue”
Passo 28 – Configuração de acesso à internet (não é necessário configurar)
Passo 29 – Insira a Apple ID (não é necessário)
Passo 30 – Inserir a informação de registo (pode ser preenchido mais tarde)
Passo 31 – Crie uma conta de utilizador
Passo 32 – Seleccione o fuso horário (Lisboa no caso dos utilizadores portugueses)
Passo 33 – Seleccione a hora e a data para o sistema
Passo 34 – Fim da instalação/configuração do Mac OS
E está feito. Apesar de serem muitos passos, o processo de instalação do MAC OS X Snow Leopard num PC é bastante simples.
Para quem nunca pensou ter um MacOS X a correr num PC aqui está a solução. Mais uma vez referimos que apesar da performance ser fantástica mesmo virtualizando o sistema, apenas devem usar esta solução para efeitos de testes! Esperamos que tenham gostado.